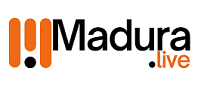Apakah Anda mengalami masalah dengan PC Anda yang bergerak sangat lambat akhir-akhir ini? Jangan panik; itu terjadi pada semua orang. Sebelum Anda memutuskan untuk berinvestasi pada a PC baru atau ambil komputer Anda ke bengkel, ada beberapa hal yang dapat Anda lakukan terlebih dahulu untuk membantu komputer Anda kembali ke kecepatan semula.
Berikut adalah 10 tips untuk membantu Anda membuat PC yang bergerak lambat dapat bergerak dengan cepat kembali. Jika Anda memiliki Mac, Anda pasti ingin memeriksa kami 8 tips untuk mempercepat kinerja Mac Anda.

Saat Anda me-restart PC Anda, Windows akan menutup semua aplikasi Anda, yang mungkin dapat mengatasi beberapa masalah perlambatan. (Kurt “CyberGuy” Knutsson)
Langkah pertama
Tip No. 1 – Nyalakan kembali PC Anda
Sebelum melakukan apa pun, restart PC Anda dengan cepat. Saat Anda me-restart PC Anda, Windows akan menutup semua aplikasi Anda, yang mungkin dapat mengatasi beberapa masalah perlambatan.
- Di sudut kiri bawah layar, Anda akan menemukan ikon jendela. Klik di atasnya untuk membuka Menu Mulai.
- Di dalam Start Menu, Anda akan melihat a tombol power ikon. Klik di atasnya untuk membuka submenu.
- Dari submenu, pilih “Mengulang kembali” pilihan. Windows sekarang akan memulai proses restart.
- PC Anda akan melakukannya tutup semua aplikasi yang terbuka dan lakukan restart penuh. Proses ini mungkin memakan waktu beberapa menit.
- Setelah PC Anda restart, Gabung menggunakan kredensial Anda.
Tip No. 2 – Aktifkan pembaruan otomatis
Pastikan Anda selalu memperbarui OS Windows Anda. Microsoft terus meluncurkannya perbaikan untuk bug yang mungkin memperlambat PC Anda. Inilah yang perlu Anda lakukan:
- Menggunakan Windows Bilah Pencarian di kiri bawah layar Anda (tengah di Windows 11), cari Pembaruan Windows.
- Lalu, pilih Pengaturan Pembaruan Windows.
- Di bawah opsi lainnya, aktifkan Dapatkan pembaruan terkini segera setelah tersedia.

Pastikan Anda selalu memperbarui OS Windows Anda. (Kurt “CyberGuy” Knutsson)
Tip No. 3 – Periksa aplikasi startup Anda yang dapat memperlambat segalanya
Periksa program mana yang terbuka secara otomatis saat start-up.
- Pertama, di PC Anda, navigasikan ke kiri bawah dan klik ikon jendela.
- Kemudian temukan ikon roda gigiarahkan mouse ke ikon roda gigi, dan klik Pengaturan.
- A jendela baru akan muncul dengan pengaturan PC Anda. Mencari aplikasi dan klik itu.
- Di bagian bawah daftar aplikasi, Anda akan melihat sesuatu yang mengatakan Rintisan. Temukan dan klik itu.
- Sekarang, Anda akan melihat daftar semuanya Aplikasi permulaan yang diluncurkan saat PC Anda boot.
- Di bagian atas daftar, klik “Sortir dengan” untuk memilih bagaimana Anda ingin daftar diurutkan.
- Kemudian, gulir ke bawah daftar dan temukan apa pun program Anda ingin menonaktifkan untuk startup.
- Singkirkan barang-barang yang tidak Anda gunakan yang mungkin sudah ada sejak lama.
- Ketika Anda menemukan yang ingin Anda matikan, klik saklar kecil di sebelahnya. Semakin sedikit item yang tersisa untuk startup, semakin sedikit hambatan pada kekuatan pemrosesan Anda.

Layar aplikasi startup di PC. (Kurt “CyberGuy” Knutsson)
10 HAL PERTAMA YANG HARUS DILAKUKAN JIKA ANDA PUNYA PC BARU
Tip No. 4 – Gunakan alat Defragment Disk Microsoft untuk membersihkan semuanya
Membersihkan disk Anda dengan alat “Pembersihan Disk” Windows adalah cara mudah untuk menghapus file sementara lama dan data sistem lama yang tersimpan di hard drive Anda, yang dapat memperlambat kinerja PC Anda.
- Pergi ke Penjelajah Berkas.
- Klik Kanan Disk Lokal C:
- Klik Properti.
- Klik Detail.
- Pindah ke tab Alat.
- Jalankan “Optimalkan dan defragmentasi drive”.

Alat defragment disk Microsoft di PC. (Kurt “CyberGuy” Knutsson)
CARA CERDAS MENGATUR FOTO DI PC
Langkah Lanjutan
Jika tidak ada langkah di atas yang membantu mempercepat PC Anda, Anda mungkin perlu mengikuti langkah-langkah lebih lanjut berikut ini.
Tip No. 5 – Copot pemasangan aplikasi yang tidak digunakan
Tergantung pada PC mana yang Anda beli, kemungkinan besar Anda memiliki beberapa program pra-instal yang tidak Anda gunakan. Meninjau daftar aplikasi Anda dan menghapus program yang tidak lagi Anda gunakan atau sudah diinstal sebelumnya di sistem Anda adalah ide yang bagus.
Untuk melakukan ini:
- Mencari Hapus Program di Bilah Tugas Pencarian Windows.
- Klik Tambah atau Hapus Program.
- Hapus apa pun aplikasi yang tidak digunakan.
Tip No. 6 – Nonaktifkan program latar belakang
Dengan menggunakan Windows Command Center, Anda dapat menemukan aplikasi yang berjalan di latar belakang dan menutupnya. Ini akan mengosongkan daya pemrosesan dan memori serta membantu mempercepat PC Anda. Untuk melakukan ini:
- Luncurkan Windows Pengaturan aplikasi
- Klik pada Aplikasi tab di toolbar kiri.
- Dari sini, semua aplikasi di PC Anda akan muncul. Klik '…' simbol di sebelah aplikasi, dan pilih Opsi Lanjutan.
- Pilih aplikasi apa saja, klik Izin Latar Belakang.
- Mengubah Tidak pernah untuk aplikasi apa pun yang tidak ingin Anda jalankan di latar belakang.
Tip No. 7 – Matikan efek visual
Anda dapat mematikan efek visual untuk mengosongkan memori tambahan dan daya pemrosesan.
Untuk melakukan ini:
- tekan Kunci Windows + kamu.
- Klik tab untuk efek visual.
- Dari sini, Anda dapat mematikannya efek visual pilihan Anda.

Layar untuk mematikan efek visual pada PC. (Kurt “CyberGuy” Knutsson)
Langkah Terakhir
Jika segala cara gagal mempercepat kinerja PC Anda, Anda dapat mencoba langkah selanjutnya berikut ini. Langkah-langkah ini memerlukan sedikit pengetahuan teknis, seperti cara membuka dan mengganti komponen di dalam PC Anda, jadi Anda mungkin harus mencari bantuan profesional.
Tip No. 8 – Tingkatkan RAM Anda
Salah satu masalah paling umum yang menyebabkan PC melambat adalah tidak cukupnya RAM untuk semua aplikasi Anda. Meskipun RAM 8GB seharusnya cukup untuk sebagian besar pengguna, jika Anda melihat PC Anda lambat dengan RAM 8GB, ada baiknya Anda meningkatkan ke 16GB. Sebagian besar toko komputer dapat membantu Anda dalam hal ini dengan biaya tertentu.
Tip No. 9 – Gunakan SSD
Solid State Drive (SSD) dapat meningkatkan kecepatan PC Anda secara signifikan. Mereka menawarkan kecepatan transfer data yang lebih cepat, waktu booting dan pemuatan yang lebih baik, dan bandwidth yang lebih tinggi dibandingkan dengan Hard Disk Drive tradisional. Dengan memasang SSD dan memindahkan sistem operasi serta aplikasi penting ke dalamnya, Anda dapat mencapai waktu boot, pemuatan, dan baca/tulis yang lebih cepat.
Anda memiliki dua pilihan saat memasang SSD: melakukannya sendiri atau berkonsultasi dengan profesional. Jika Anda paham teknologi dan nyaman menangani perangkat keras komputer, Anda dapat memasang SSD sendiri. Ini melibatkan penggantian atau penambahan HDD yang ada dengan SSD dan mentransfer sistem operasi dan file Anda.
Namun, kebanyakan orang ingin berkonsultasi dengan profesional. Mereka dapat menangani instalasi dan transfer data untuk Anda. Apa pun metode yang Anda pilih, penting untuk mencadangkan data Anda terlebih dahulu dan memastikan komputer Anda kompatibel dengan SSD yang Anda pilih.
Tip No. 10 – Lakukan instalasi ulang Windows yang bersih
Hal ini hanya boleh dilakukan oleh orang yang terbiasa menginstal dan menginstal ulang sistem operasi. Jika tidak, kami sarankan untuk membawa PC Anda ke bengkel. Jika Anda ingin melakukan instalasi bersih Windows 11 atau 10, cukup kunjungi situs web Microsoft dan buka halaman “Instal Ulang Windows”.
Kesimpulan utama Kurt
Tidak pernah menyenangkan ketika komputer Anda berjalan lambat, dan kami berharap 10 tips ini dapat membantu Anda mengembalikan kecepatan PC Anda. Empat langkah pertama sudah cukup bagi sebagian besar pengguna, namun jika Anda merasa nyaman dan memiliki banyak pengalaman teknis, Anda dapat mencoba langkah empat hingga 10 atau mencari bantuan profesional untuk menyelesaikannya.
Pernahkah Anda menghadapi tantangan unik saat mencoba meningkatkan kinerja komputer Anda? Beri tahu kami dengan mengirimkan surat kepada kami di Cyberguy.com/Kontak
Untuk tips teknologi dan peringatan keamanan lainnya, berlangganan Buletin Laporan CyberGuy gratis saya dengan mengunjungi Cyberguy.com/Buletin
Ajukan pertanyaan kepada Kurt atau beri tahu kami cerita apa yang Anda ingin kami liput.
Jawaban atas pertanyaan CyberGuy yang paling banyak ditanyakan:
Hak Cipta 2024 CyberGuy.com. Seluruh hak cipta.