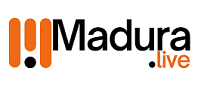Satu-satunya bagian yang paling membuat frustrasi dari memiliki laptop apa pun adalah berurusan dengan baterai yang hampir habis.Untuk penggemar Apple, Anda mungkin menggunakan MacBook untuk banyak hal, bukan? Mungkin Anda mengerjakannya, bermain game di dalamnya, membawanya saat bepergian untuk menonton film, atau sekadar menjelajahi web di dalamnya. Apa pun yang Anda lakukan, Anda tidak ingin MacBook Anda kehabisan baterai di tengah-tengahnya.
Tapi jangan khawatir, saya punya kabar baik untuk Anda. Ada banyak cara mudah dan efektif untuk memperpanjang masa pakai baterai MacBook Anda. Berikut adalah 11 tip teratas saya untuk memastikan bahwa Anda tidak akan kehabisan jus dan MacBook Anda akan terus berjalan sepanjang hari.
Catatan: Langkah-langkah di bawah ini dilakukan pada macOS Ventura Versi 13.4.1 (c) terbaru. Pengaturan dapat bervariasi, tergantung pada sistem operasi Anda.
11 tips teratas untuk memperpanjang masa pakai baterai MacBook Anda
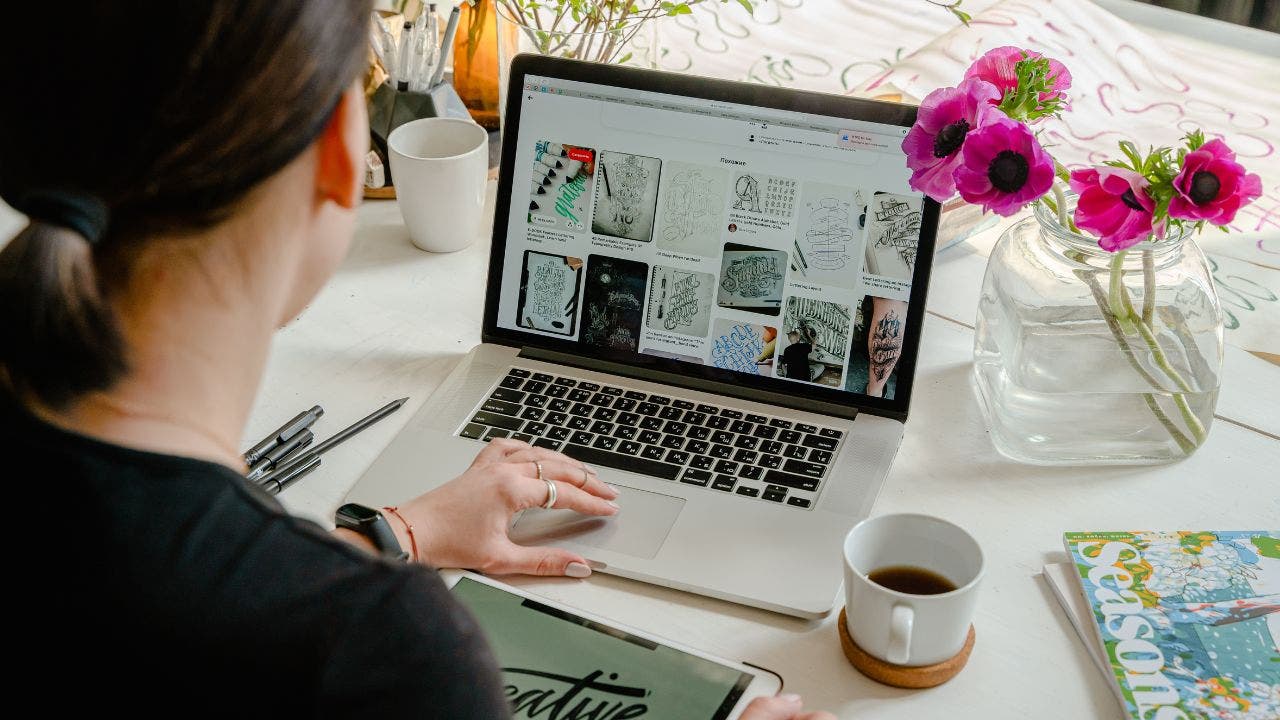
Mematikan MacBook Anda setiap kali Anda tidak lagi menggunakannya dapat membantu menghemat masa pakai baterainya. (CyberGuy.com)
1. Matikan komputer Anda
Terkadang saat kita selesai menggunakan laptop kita, mudah bagi kita untuk menutup layar saja tanpa mematikannya sepenuhnya. Namun, mematikan MacBook Anda sepenuhnya dalam semalam, atau bahkan selama satu menit sebelum Anda menyalakannya kembali, akan membantu menjaga kesehatan baterai dan komputer Anda. Untuk sepenuhnya mematikan MacBook Anda:
CARA MENEMUKAN MACBOOK ANDA YANG HILANG
Cara mematikan komputer Anda
- Klik ikon apel di kiri atas layar Anda
- Klik Matikan
- Pilih Matikan lagi, atau tunggu sebentardan MacBook Anda akan mati dengan sendirinya
2. Sesuaikan pengaturan baterai Anda
Anda dapat mengoptimalkan pengisian daya di MacBook untuk membantu menghemat masa pakai baterai secara keseluruhan.
Cara menyesuaikan pengaturan baterai Anda
- Klik ikon apel di kiri atas layar Anda
- Klik Pengaturan sistem
- Gulir ke bawah dan ketuk Baterai di kiri
- Dalam Kesehatan Baterai bagian, klik huruf kecil “i” dengan lingkaran di sekelilingnya
- Memastikan Pengisian Baterai yang Dioptimalkan dihidupkan (Untuk mengurangi penuaan baterai, MacBook Anda belajar dari rutinitas pengisian harian Anda sehingga dapat menunggu untuk menyelesaikan pengisian melewati 80% hingga Anda perlu menggunakannya dengan baterai)
LAPTOP PENINJAUAN AHLI TERBAIK UNTUK 2023
3. Sesuaikan tampilan agar mati lebih cepat
Anda juga dapat mematikan tampilan di MacBook Anda lebih cepat, yang juga menghemat energi.
Cara mengatur tampilan agar mati lebih cepat
- Klik ikon apel di kiri atas layar Anda
- Klik Pengaturan sistem
- Kemudian scroll ke bawah dan klik Layar kunci di kiri
- Klik menu pop-up di samping “Matikan layar pada baterai saat tidak aktif” di sebelah kanan, lalu pilih opsi dari 1 menit untuk Tidak Pernah.
- Anda juga dapat mengatur waktu yang berbeda saat MacBook Anda ditenagai oleh adaptor daya dengan mengeklik menu pop-up di samping “Matikan tampilan pada adaptor daya saat tidak aktif” di sebelah kanan, lalu pilih opsi dari 1 menit untuk Tidak Pernah.
4. Matikan kecerahan
Layar komputer Anda membutuhkan banyak energi, jadi sedikit menurunkan kecerahan pada MacBook Anda juga membantu menghemat baterai.
Cara mengecilkan kecerahan
Untuk mengecilkan kecerahan di MacBook Anda, Anda punya beberapa pilihan. Anda dapat menggunakan pintasan keyboard atau System Preferences.
- Untuk menggunakan pintasan keyboardtekan tombol di baris atas keyboard Anda dengan a logo matahari, dan slider atau panah bawah akan muncul. Tekan ke bawah, atau seret penggeser kecerahan untuk menyesuaikan kecerahan tampilan Anda tergantung pada model Anda. Anda akan melihat overlay kecerahan di layar Anda.
- Untuk menggunakanPreferensi Sistemklik menu apel, dan pilih Pengaturan sistemKlik Menampilkanlalu seret penggeser Kecerahan untuk menyesuaikan kecerahan tampilan Anda.
LAYAR LAPTOP TERLALU KECIL? MONITOR PORTABEL TERBAIK MEMBUAT SEMUANYA LEBIH BESAR
5. Nyalakan Mode Daya Rendah
Sama seperti iPhone Anda, MacBook Anda memiliki Mode Daya Rendah yang dapat Anda aktifkan kapan saja untuk menghemat baterai saat menggunakannya. Untuk menggunakan mode daya rendah di MacBook, Anda harus menginstal macOS Monterey atau lebih baru di perangkat Anda. Fitur ini hanya tersedia untuk model MacBook (awal 2016 atau lebih baru) dan MacBook Pro (awal 2016 dan lebih baru).
Cara mengaktifkan Mode Daya Rendah
- Klik ikon apel di kiri atas layar Anda
- Mengetuk Pengaturan sistem
- Gulir ke bawah dan klik Baterai
- Di sebelah Mode Daya Rendah, klik menu tarik-turun
- Anda akan melihat opsinya Tidak Pernah, Selalu, Hanya dengan Baterai, atau Hanya dengan Adaptor Daya
- Jika perangkat Anda tidak terhubung, pilih Hanya di Baterai mode. Mode ini dirancang untuk mengoptimalkan penggunaan daya sistem saat menggunakan daya baterai, yang dapat membantu memperpanjang masa pakai baterai.
UNTUK LEBIH DARI SAYA TIPS TEKNOLOGI & PERINGATAN KEAMANANBERLANGGANAN NEWSLETTER LAPORAN CYBERGUY GRATIS SAYA DENGAN MENUJU CYBERGUY.COM/NEWSLETTER
6. Gunakan aplikasi Monitor Aktivitas untuk menemukan aplikasi yang membuang-buang energi
Anda dapat melihat aplikasi mana di komputer Anda yang paling banyak menggunakan energi, dengan menggunakan aplikasi Monitor Aktivitas. Ini menunjukkan kepada Anda aplikasi mana yang paling banyak menggunakan energi dari waktu ke waktu. Ini adalah cara terbaik untuk mengukur dampak baterai dari aplikasi Anda.
Cara menggunakan aplikasi Monitor Aktivitas untuk menemukan aplikasi yang membuang-buang energi
- Untuk membuka aplikasi Monitor Aktivitas, buka Aplikasi pencari (wajah smiley persegi) di dok layar komputer Anda
- Gulir ke bawah dan ketuk Aplikasi
- Lalu pergi ke folder utilitas dan klik itu
- Di bagian atas, Anda akan melihat Monitor Aktivitas. Lanjutkan dan ketuk
- Di jendela Monitor Aktivitas, klik pada Tab Energi untuk melihat dampak energi dari setiap aplikasi. Semakin tinggi angkanya, semakin banyak daya baterai yang digunakan aplikasi. Anda dapat menutup aplikasi apa pun dari sini dengan memilihnya dan mengekliknya Berhenti. Ini akan meminta Anda untuk mengkonfirmasi dengan mengklik Berhenti lagi.
7. Keluar dari aplikasi
Anda harus membiasakan menutup sepenuhnya aplikasi Anda saat tidak menggunakannya. Beberapa aplikasi berjalan di latar belakang dan terus menguras baterai Anda. Menutupnya berarti lebih dari sekadar mengklik ikon X merah.
Cara menutup aplikasi sepenuhnya
- Jika Anda berada di aplikasi, Anda dapat mengklik Command + Q untuk keluar … atau
- Kamu bisa klik kanan pada aplikasi terbuka di dok Anda. Dari menu pop-up, klik Berhenti.
10 PINTASAN KEYBOARD MAC BERMANFAAT YANG PERLU ANDA KETAHUI
8. Cabut aksesori eksternal
Jika Anda memiliki drive eksternal yang dicolokkan ke MacBook Anda, atau jika Anda juga mengisi daya iPhone Anda dengan kabel yang dicolokkan ke MacBook Anda, cabut semuanya. Mengisi daya perangkat lain dari baterai MacBook Anda akan mengurasnya lebih cepat.
9. Perbarui perangkat lunak Anda
Anda ingin selalu memastikan bahwa Anda memiliki pembaruan perangkat lunak terbaru setiap saat. Membuat MacBook Anda berjalan pada perangkat lunak lama akan menghabiskan baterainya dengan cepat. Untuk memeriksa apakah Anda memerlukan pembaruan perangkat lunak:
Cara memperbarui perangkat lunak Anda
- Klik ikon apel di kiri atas layar Anda
- Mengetuk Pengaturan sistem
- Klik Umum
- Pilih Pembaruan perangkat lunak
- Jika perangkat Anda memenuhi syarat untuk pembaruan, klik Instal sekarang
Selalu pastikan untuk buat cadangan komputer Anda sebelum Anda memperbarui perangkat lunak Anda.
10. Periksa kesehatan baterai Anda
Jika Anda telah melakukan semua langkah di atas, dan Anda masih mendapati bahwa baterai Anda cepat habis, bisa jadi kesehatan baterai Anda secara keseluruhan sedang sekarat. Untuk memeriksa kesehatan baterai Anda:
Cara memeriksa kesehatan baterai Anda
- Klik ikon apel di kiri atas layar Anda
- Mengetuk Pengaturan sistem
- Klik Baterai
- Jika Kesehatan Baterai Anda mengatakan Normal, maka Anda baik untuk pergi. Jika dikatakan sesuatu yang lain seperti Layanan direkomendasikan, maka mungkin sudah waktunya untuk mengganti baterai Anda. Anda juga akan dapat melihat kapasitas pengisian maksimum Anda.
PENGGUNA MAC HATI-HATI MALWARE BARU MENARGETKAN INFORMASI RAHASIA ANDA
11. Matikan Wi-Fi dan Bluetooth
Matikan Wi-Fi dan Bluetooth jika Anda tidak membutuhkannya. Mereka mengkonsumsi energi bahkan ketika mereka tidak digunakan. Namun, perlu diingat juga bahwa Anda juga dapat kehilangan beberapa fungsi, seperti akses internet, berbagi file, pencetakan nirkabel, kontrol mouse dan keyboard nirkabel, dan sinkronisasi dengan perangkat lain. Anda harus mempertimbangkan kebutuhan dan preferensi Anda sebelum mematikannya.
Cara mematikan Bluetooth
- Klik pada ikon apel di kiri atas layar Anda
- Mengetuk Pengaturan sistem
- Lalu klik Bluetooth di sidebar, dan aktifkan Bluetooth Mati di kanan
Cara mematikan WiFi
- Klik pada ikon apel di kiri atas layar Anda
- Mengetuk Pengaturan sistem
- Lalu klik Jaringan in bilah samping
- Pilih Wifi dalam daftar di sebelah kanan dan nyalakan WiFi Mati
LEBIH: APA YANG BENAR-BENAR MEMBUNUH BATERAI LAPTOP ANDA?
Bonus: Ganti baterai Anda
Ganti baterai jika Anda menemukan bahwa komputer Anda tidak dapat berfungsi untuk jangka waktu tertentu tanpa pengisi daya. Bawa ke Apple Store, atau hemat beberapa dolar dengan mencari model komputer Anda dan pesan penggantinya sendiri untuk dibawa ke bengkel lokal.
Cara mencari nomor model Mac Anda
- Dari Menu apel di sudut kanan atas layar Anda, pilih Tentang Mac Ini
- Kemudian temukan nomor seri dalam informasi yang ditampilkan
- Anda juga dapat mengklik pada Laporan Sistem atau Info lebih lanjut tombol, bergantung pada model Anda, untuk melihat detail selengkapnya, termasuk nama model dan pengidentifikasi model
Pengambilan kunci Kurt
Jika Anda ingin menghindari saat-saat menakutkan ketika MacBook Anda tiba-tiba kehabisan baterai, tips berikut ada di sini untuk menghemat hari. Dengan mengikuti langkah-langkah sederhana ini, seperti mematikan komputer dengan benar, menyesuaikan pengaturan baterai, dan mengelola kecerahan, Anda dapat memperpanjang masa pakai baterai MacBook secara signifikan.
Jangan lupa untuk memanfaatkan fitur seperti Mode Daya Rendah, tutup aplikasi yang menguras energi, dan tutup aplikasi yang tidak perlu untuk memaksimalkan efisiensi. Penting juga untuk selalu memperbarui perangkat lunak Anda dan mencabut aksesori eksternal saat tidak digunakan.
Dan jika semuanya gagal, menilai kesehatan baterai Anda dan mempertimbangkan penggantian mungkin merupakan cara yang tepat. Dengan mengingat 11 tip teratas ini, Anda dapat menggunakan MacBook dengan percaya diri sepanjang hari tanpa mengkhawatirkan masalah baterai.
Haruskah pengguna Mac harus bertanggung jawab untuk memastikan baterai mereka bertahan lama? Apa lagi yang bisa dilakukan Apple untuk membantu? Beritahu kami dengan menulis kami di Cyberguy.com/Kontak
KLIK DI SINI UNTUK MENDAPATKAN APLIKASI FOX NEWS
Untuk lebih dari saya tips teknologi & peringatan keamananberlangganan Buletin Laporan CyberGuy gratis saya dengan menuju ke Cyberguy.com/Newsletter
Hak Cipta 2023 CyberGuy.com. Seluruh hak cipta.