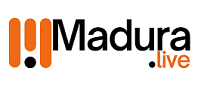Jakarta (ANTARA) – MacBook atau Mac merupakan laptop buatan Apple dengan sistem operasi MacOS. MacBook menyediakan fitur tangkapan layar atau tangkapan layar secara praktis tanpa perlu mengunduh atau mengunduh aplikasi tambahan.
Mengetahui cara screenshoot di laptop MacBook berguna untuk membantu dalam menangkap beberapa objek yang muncul di layar untuk dijadikan referensi atau mengabadikan momen.
Nantinya, hasil dari screenshot tersebut akan tersimpan dalam format foto diperangkat MacBook. Terdapat sejumlah cara melakukan screenshoot di MacBook, cukup dengan menggunakan tombol shortcut di keyboard. Berikut beberapa cara screenshoot di laptop MacBook:
1. Tombol Shift + Command + 3
Anda bisa menggunakan kombinasi tombol “Shift + Command + 3” pada MacBook, cara ini untuk melakukan screenshot seluruh layar pada MacBook, berikut caranya:
- Pilih bagian layar yang ingin Anda screenshot
- Tekan dan tahan tombol Shift + Command + 3 secara bersamaan, hingga muncul thumbnail screenshot di bagian bawah kanan layar
- Hasil screenshot akan ditampilkan langsung dalam bentuk gambar mini di sudut bawah kanan layar
- Anda bisa klik thumbnail yang muncul tersebut jika ingin mengedit screenshot
- Untuk menyimpannya tanpa melakukan pengeditan, Anda dapat membiarkannya sebentar hingga hasil screenshot otomatis tersimpan di folder desktop Macbook.
2. Tombol Shift + Command + 4
Anda bisa menggunakan kombinasi tombol “Shift + Command + 4” pada MacBook untuk melakukan screenshot sebagian layar, berikut caranya:
- Pilih bagian layar yang ingin Anda screenshot
- Tekan dan tahan tombol Shift, Command, dan 4 secara bersamaan
- Anda dapat menarik crosshair atau pentunjuk bidik untuk memilih area layar yang akan diambil screenshoot-nya
- Tekan dan tahan bar Spasi sambil menarik crosshair, untuk memindahkan area yang dipilih. Untuk membatalkan pengambilan tangkapan layar, tekan tombol Esc (Escape)
- Lepas tombol mouse atau trackpad, untuk mengambil jepretan layar
- Hasil screenshot akan ditampilkan langsung dalam bentuk gambar mini di sudut bawah kanan layar
- Anda bisa klik thumbnail atau gambar mini yang muncul tersebut jika ingin mengedit screenshot
- Jika tidak ingin diedit, Anda dapat membiarkannya sebentar hingga hasil screenshot otomatis tersimpan di folder desktop Macbook.
3. Tombol Shift + Command + 4 + Spasi
Anda bisa menggunakan kombinasi tombol “Shift + Command + 4 + Space” pada MacBook untuk melakukan screenshot jendela tertentu yang sedang aktif, berikut caranya:
- Buka jendela atau menu yang ingin diambil screnshoot-nya
- Tekan dan tahan tombol Shift, Command, 4, dan bar Spasi secara bersamaan
- Pointer akan berubah menjadi ikon kamera. Untuk membatalkan pengambilan jepretan layar, tekan tombol Esc (Escape)
- Geser dengan mouse atau touchpad untuk memilih jendela yang ingin di screenshot
- Tekan mouse atau touchpad untuk langsung mengambil tangkapan layar
- Jika melihat gambar mini di sudut layar, klik untuk mengedit jepretan layar atau tunggu hingga jepretan layar yang tersimpan di desktop Macbook.
Baca juga: Cara screenshot di Hp Samsung, bisa tanpa tombol fisik
Baca juga: Mudah, ini tiga cara screenshot di Hp Vivo
Baca juga: Ragam cara screenshot iPhone dengan mudah
Pewarta : Sri Dewi Larasati
Redaktur: Alviansyah Pasaribu
Hak Cipta © ANTARA 2024